Langkah-Langkah Dan Cara Membuat Tabel Di Excell Dengan Mudah
Salah satu aplikasi pengolahan data yang paling mudah dan paling banyak digunakan yaitu Microsoft Excell, selain software yang familiar dan digunakan oleh banyak orang, banyak sekali kelebihan yang dimiliki oleh Microsoft excell.
Salah satunya Microsoft excell merupakan program aplikasi yang memudahkan kita didalam pembuatan tabel dan pengolahan data hanya dengan beberapa langkah saja.
Sebenarnya dengan menggunakan Ms Word pun kita bisa membuat sebuah tabel, tetapi ada beberapa kemudahan yang dimiliki Ms Excell dibandingkan dengan Ms word.
Diantaranya microsoft excell memiliki kelebihan didalam pengolahan rumus, sehingga memudahkan pekerjaan didalam mengolah data yang berkaitan dengan perhitungan.
Sebelum mengenal lebih jauh tentang pembuatan table di Ms Excell Hal pertama yang mesti di pelajari didalam membuat tabel adalah memahami istilah - istilah yang ada di dalam table tersebut, yaitu, sel, range, baris dan kolom.
Pengertian sel, Range, dan perbedaan baris dan kolom yaitu :
Row / Baris pada Excell
Dalam istilah bahasa indonesia Row diartikan sebagai Baris yaitu bagian dari worksheet / lembar kerja yang memanjang dari samping kiri ke kanan yang terdiri dari kumpulan kotak - kotak yang berbaris kesamping, kumpulan kotak tersebut dinamakan satu baris (baris 1, baris 2 dan seterusnya sampai baris 1.048.576)
Untuk melihat batas terakhir baris, anda bisa menekan tombol CTRL + Panah ke bawah.
COLUMN /Kolom Pada Excel
Column dalam istilah bahasa Indonesia di artikan sebagai "Kolom", merupakan bagian dari worksheet / lembar kerja yang memanjang dari atas ke bawah yang terdiri dari kumpulan kotak - kotak yang berbaris kebawah, satu baris dinamakan satu kolom (kolom A, kolom B dan seterusnya sampai XFD)
Untuk melihat batas terakhir baris, anda bisa menekan tombol CTRL + Panah ke samping kanan.
Perbedaan Baris dan Kolom Pada Microsoft Excel jelas sekali di atas diterangkan, bahwa baris pembacaannya dari angka 1 sampai 1.048.576 sedangkan kolom dari mulai kolom A sampai XFD
Ada sedikit perbedaan jumlah baris dan kolom pada versi microsoft excell 2003 dengan versi 2007 ke atasnya yaitu Excel 2003 jumlah baris excel hanya 65.536 saja. Sedangkan versi 2007 keatas sudah 1.048.576.
Sedangkan jumlah kolomnya Pada excel 2003 hanya sampai huruf IV atau 256 kolom , sedangkan pada versi excel 2007 ke atas jumlah Column sudah sampai XFD atau kolom ke 16.384.
Pengertian Cell/Sel Pada Microsoft Excel
Sel / cell adalah pertemuan antara baris dan kolom, untuk pemanggilan sel biasanya ditulis dari kolom dulu kemudian baris, misalnya sel C5, berarti sel nya berada pada kolom C dan baris 5
Range / Rentang Pada Microsoft Excel
Range adalah kumpulan dari beberapa sel pada microsoft excell, untuk penulisan range ditulis dari sel paling atas sebelah kiri sampai sel paling bawah sebelah kanan contoh sel C4-E8 berarti area range tersebut berada pada area C4, D4, E4................E8.
Jadi kalo saya gambarkan semuanya seperti pada gambar di bawah ini
Istilah – istilah diatas akan selalu digunakan dan merupakan dasar didalam pembuatan tabel.
A. Langkah Membuat Tabel Sederhana
Setelah Anda memahami beberapa istilah diatas, marilah kita coba untuk praktek bagaimana membuat tabel di excell, ada beberapa cara didalam pembuatan tabel di excel.
Perlu anda pahami terlebih dahulu walaupun di excel sudah terdapat tabel yang ada tetapi tabel tersebut hanya merupakan garis bantu untuk memudahkan saja pembuatan tabel pada dasarnya garis tabel tersebut tidak akan tampil di hasil print outnya nanti.
Ada dua cara didalam pembuatan tabel di excel kita membuat tulisannya terlebih dahulu kemudian menambahkan garis border sehingga membentuk tabel selanjutnya, atau kita membuat border tabel terlebih dahulu kemudian membuat tulisannya.
Pada langkah dibawah ini kita akan coba membuat tabel dengan membuat tulisan terlebih dahulu, sebagai contoh misalkan kita akan membuat sebuah tabel tentang hasil ujian semester.
Untuk langkah pembuatan tabel diatas silahkan anda tuliskan pada microsoft excell data-data diatas terlebih dahulu tanpa mengedit apapun, diawali pada sel A1 seperti pada gambar berikut.
Untuk perpindahan cell silahkan gunakan enter pada keyboard anda, contoh misalnya di cell A1 anda menulis Hasil Ujian Semester kemudian enter, Maka kursor akan berpindah dan berada di cell A2 setelah itu ketikan tulisan Sekolah Asiannet Komputer setelah ditulis kemudian enter, begitu seterusnya untuk menulis tulisan yang lainnya.
Pada gambar diatas dapat kita lihat penulisan data pada tabelnya masih belum sempurna didalam penyusunan besarnya kolom, untuk membesarkan atau mengecilkan kolom yang ada diatas kita bisa menarik langsung kolom tersebut dengan mengarahkan kursor mouse diantara dua kolom, misalnya sel yang bertuliskan No kurang kecil , maka bisa kita arahkan kursor ke atas, diantara kolom A dan B dan kemudian tarik besar kolom kesebelah kiri.
Begitu pula dengan kolom-kolom yang lainnya. sehingga perubahan tabelnya akan seperti berikut :
Apabila tulisan yang sudah dibuat diatas ada kesalahan atau perlu di edit maka kita tinggal arahkan kursor ke cell mana yang akan dirubah tulisannya, setelah di klik cell nya kemudian klik F2 pada keyboard atau double klik pada cell yang akan di edit.
Sampai disini kita sudah berhasil membuat sebuah rancangan tabel, tetapi apabila kita cetak atau print, garis tabel tersebut tidak akan muncul di kertasnya dikarenakan kita belum memberikan border pada tabel yang di buat.
Untuk langkah selanjutnya yaitu pemberian border pada tabel yang sudah dibuat, caranya yaitu blok semua tabel yang akan diberi garis kemudian klik borders dan pilih All borders.
Setelah ditambahkan border, maka tabel yang sudah dibuat hasilnya akan kelihatan sebagai berikut
Sampai pada tahap ini pembuatan tabel sudah berhasil tinggal meluruskan judul, sehingga judulnya berada ditengah-tengah supaya tabelnya kelihatan lebih menarik. Caranya sangat mudah silahkan judul Hasil Ujian Semester anda blok dari sel A1 sampai E1 kemudian klik Merge & Center pada ribon Alignment. Begitu juga pada judul Sekolah Asiannet Komputer anda blok dari sel A2 sampai E2 kemudian klik Merge & Center.
Dan rubah silahkan ukuran tulisan dan jenis font nya agar lebih menarik pada bagian font seperti di Ms Word. Sehingga hasil akhirnya seperti pada gambar dibawah ini.
Sangat mudah bukan cara membuat tabel di Excell, silahkan anda kembangkan untuk membuat bentuk tabel tabel yang lainnya, untuk melihat hasilnya kita bisa print preview pada office botton
Demikian artikel tentang langkah-langkah dan cara membuat tabel di excell dengan mudah semoga bermanfaat, untuk artikel selanjutnya anda bisa baca juga tentang belajar rumus microsoft excel dengan cepat dan mudah.

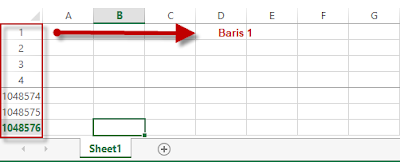
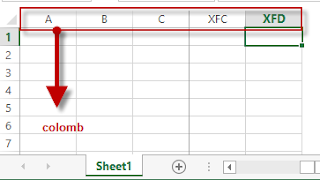

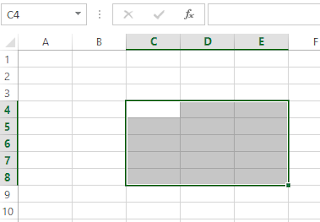
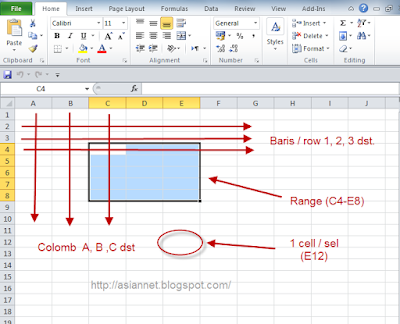
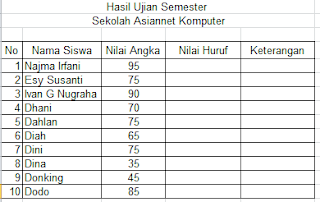
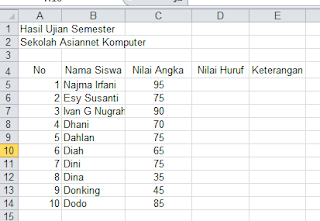

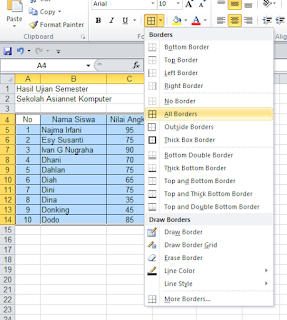

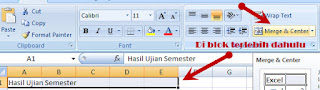


0 Response to "Langkah-Langkah Dan Cara Membuat Tabel Di Excell Dengan Mudah"
Post a Comment