Perbedaan VLookup dan HLookup pada MS Excell
Sebenarnya penggunaan fungsi Vlookup ataupun Hlookup pada ms excel sangatlah mudah, untuk memahaminya tentunya tidak terlepas dari kegunaan rumus tersebut.
VLOOKUP
Secara definisi Fungsi VLOOKUP digunakan untuk membaca tabel data yang disusun dalam format vertikal. Dimana untuk mengisi tabel jawaban ada data pembanding yang mendefinisikan isi tabel yang akan di isi. Sama halnya seperti fungsi IF tetapi penggunaan VLOOKUP lebih mudah dan sederhana.
Rumus untuk fungsi VLOOKUP adalah :
=VLOOKUP(lookup_value, table_array, col_index_num,[range_lookup]
Atau
=VLOOKUP(Nilai Kunci, nama tabel pembanding, nomor kolom )
Secara default fungsi bernilai Benar. berisi data numerik yang diurutkan dari kecil ke besar.
FALSE berarti fungsi melakukan pencocokan data untuk hasil yang sama. Jika data yang diuji tidak ada yang cocok, maka hasil yang ditampilkan #N/A.
Tugas kita adalah mengisi kolom jurusan dan harga tiket pada tabel bagan penjualan tiket, dimana jurusan dan harga tiket sudah fix ditentukan hasilnya dari tabel harga tiket perjalanan dari garut.
Misalnya logikanya Beny akan pergi perjalanan dinas dari garut dengan kode tiket 1A maka jurusan yang diambil, dia akan pergi ke Jakarta dengan harga tiket 45000 rupiah.
Untuk mengisi tabel jurusan diatas adalah dengan mendefinisikan terlebih dahulu tabel harga tiket perjalanan dari garut. Caranya silahkan blok dengan mouse sel A18-C21 dan rubah NAME BOX nya dengan definisi yang diinginkan, sebagai contoh saya memberikan nama kode kemudian enter.
Perhatikan tabel gambar dibawah ini.
Setelah kita mendeklarasikan tabel_array atau tabel pembanding, tugas selanjutnya adalah mengisi tabel jurusan dengan rumus
=VLOOKUP(B5,kode,2) kemudian enter
Ket rumus di atas :
B5 : sel acuan sebagai pembanding
kode : definisi tabel_array yang sudah kita buat tadi diatas
2 : data yang akan dimunculkan kolom berapa
Maka hasilnya akan muncul kemudian auto fill ke bawah seperti tabel dibawah ini
Untuk mengisi harga tiket dengan menggunakan rumus berikut :
=VLOOKUP(B5,kode,3) kemudian enter
Ket rumus di atas :
B5 : sel acuan sebagai pembanding
kode : definisi tabel_array yang sudah kita buat tadi diatas
3 : data yang akan dimunculkan kolom berapa
Hanya mengganti posisi no_colom nya menjadi 3. Maka hasilnya seperti tabel dibawah.
HLOOKUP
Secara definisi Fungsi HLOOKUP digunakan untuk membaca tabel data yang disusun dalam format Horizontal
Rumus untuk fungsi HLOOKUP adalah :
=HLOOKUP(lookup_value, table_array, col_index_num,[range_lookup]
Atau
=HLOOKUP(Nilai Kunci, nama tabel pembanding, nomor kolom, )
Penggunan rumus HLOOKUP pada dasarnya sama dengan rumus VLOOKUP yang membedakan adalah tabel pembandingnya pembacaannya harus secara horizontal. Misalnya contoh sama seperti latihan di atas hanya mengganti tabel pembandingnya seperti gambar dibawah ini.
Tabel pembandingnya kita rubah menjadi posisi horizontal
Kemudian deklarasikan tabel pembandingnya misalkan saya mendefinisikannya dengan tabel kodetiket
Setelah kita mendeklarasikan tabel_array atau tabel pembanding, tugas selanjutnya adalah mengisi tabel jurusan dengan rumus
=HLOOKUP(B5,kodetiket,2) kemudian enter
Ket rumus di atas :
B5 : sel acuan sebagai pembanding
kodetiket : definisi tabel_array yang sudah kita buat tadi diatas
2 : data yang akan dimunculkan kolom berapa yang menyatakan jurusan
Jadi pembacaan tabel_array nya secara horizontal
Untuk mengisi harga tiket sama rumusnya seperti rumus diatas hanya mengganti jenis kolomnya pada posisi berapa
=HLOOKUP(B5,kodetiket,3) kemudian enter
Ket rumus di atas :
B5 : sel acuan sebagai pembanding
kodetiket : definisi tabel_array yang sudah kita buat tadi diatas
3 : data yang akan dimunculkan kolom berapa yang menyatakan harga
Demikian cara penggunaan rumus VLOOKUP dan HLOOKUP untuk mengasah kemampuan kita, silahkan saya berikan latihan untuk mencobanya.
Keterangan untuk mengisi tabel diatas ;
Demikian Cara mudah memahami vlookup dan hlookup pada ms Excell dengan cepat, untuk softcopynya tabel diatas bisa anda download tanpa membuat tabel diatas.
Jika ada kesulitan silahkan untuk berkomentar.
VLOOKUP
Secara definisi Fungsi VLOOKUP digunakan untuk membaca tabel data yang disusun dalam format vertikal. Dimana untuk mengisi tabel jawaban ada data pembanding yang mendefinisikan isi tabel yang akan di isi. Sama halnya seperti fungsi IF tetapi penggunaan VLOOKUP lebih mudah dan sederhana.
Rumus untuk fungsi VLOOKUP adalah :
=VLOOKUP(lookup_value, table_array, col_index_num,[range_lookup]
Atau
=VLOOKUP(Nilai Kunci, nama tabel pembanding, nomor kolom )
- lookup_value adalah sel pembanding yang membandingkan beberapa kondisi yang akan dicocokan dengan table_array.
- table_array adalah tabel pembanding yang menjadi referensi acuan data sel yang dilihat. Kolom pertama akan menjadi sel referensi (pencocokan).
- col_index_num adalah urutan kolom yang akan dilihat atau memunculkan hasilnya.
- [range_lookup] adalah argumen pilihan (bisa diisi/tidak) yang tidak berpengaruh jika tidak digunakan dan dapat didefinisikan sebagai boolean TRUE atau FALSE.
Secara default fungsi bernilai Benar. berisi data numerik yang diurutkan dari kecil ke besar.
FALSE berarti fungsi melakukan pencocokan data untuk hasil yang sama. Jika data yang diuji tidak ada yang cocok, maka hasil yang ditampilkan #N/A.
Tugas kita adalah mengisi kolom jurusan dan harga tiket pada tabel bagan penjualan tiket, dimana jurusan dan harga tiket sudah fix ditentukan hasilnya dari tabel harga tiket perjalanan dari garut.
Misalnya logikanya Beny akan pergi perjalanan dinas dari garut dengan kode tiket 1A maka jurusan yang diambil, dia akan pergi ke Jakarta dengan harga tiket 45000 rupiah.
Untuk mengisi tabel jurusan diatas adalah dengan mendefinisikan terlebih dahulu tabel harga tiket perjalanan dari garut. Caranya silahkan blok dengan mouse sel A18-C21 dan rubah NAME BOX nya dengan definisi yang diinginkan, sebagai contoh saya memberikan nama kode kemudian enter.
Perhatikan tabel gambar dibawah ini.
Setelah kita mendeklarasikan tabel_array atau tabel pembanding, tugas selanjutnya adalah mengisi tabel jurusan dengan rumus
=VLOOKUP(B5,kode,2) kemudian enter
Ket rumus di atas :
B5 : sel acuan sebagai pembanding
kode : definisi tabel_array yang sudah kita buat tadi diatas
2 : data yang akan dimunculkan kolom berapa
Maka hasilnya akan muncul kemudian auto fill ke bawah seperti tabel dibawah ini
Untuk mengisi harga tiket dengan menggunakan rumus berikut :
=VLOOKUP(B5,kode,3) kemudian enter
Ket rumus di atas :
B5 : sel acuan sebagai pembanding
kode : definisi tabel_array yang sudah kita buat tadi diatas
3 : data yang akan dimunculkan kolom berapa
Hanya mengganti posisi no_colom nya menjadi 3. Maka hasilnya seperti tabel dibawah.
HLOOKUP
Secara definisi Fungsi HLOOKUP digunakan untuk membaca tabel data yang disusun dalam format Horizontal
Rumus untuk fungsi HLOOKUP adalah :
=HLOOKUP(lookup_value, table_array, col_index_num,[range_lookup]
Atau
=HLOOKUP(Nilai Kunci, nama tabel pembanding, nomor kolom, )
Penggunan rumus HLOOKUP pada dasarnya sama dengan rumus VLOOKUP yang membedakan adalah tabel pembandingnya pembacaannya harus secara horizontal. Misalnya contoh sama seperti latihan di atas hanya mengganti tabel pembandingnya seperti gambar dibawah ini.
Tabel pembandingnya kita rubah menjadi posisi horizontal
Kemudian deklarasikan tabel pembandingnya misalkan saya mendefinisikannya dengan tabel kodetiket
Setelah kita mendeklarasikan tabel_array atau tabel pembanding, tugas selanjutnya adalah mengisi tabel jurusan dengan rumus
=HLOOKUP(B5,kodetiket,2) kemudian enter
Ket rumus di atas :
B5 : sel acuan sebagai pembanding
kodetiket : definisi tabel_array yang sudah kita buat tadi diatas
2 : data yang akan dimunculkan kolom berapa yang menyatakan jurusan
Jadi pembacaan tabel_array nya secara horizontal
Untuk mengisi harga tiket sama rumusnya seperti rumus diatas hanya mengganti jenis kolomnya pada posisi berapa
=HLOOKUP(B5,kodetiket,3) kemudian enter
Ket rumus di atas :
B5 : sel acuan sebagai pembanding
kodetiket : definisi tabel_array yang sudah kita buat tadi diatas
3 : data yang akan dimunculkan kolom berapa yang menyatakan harga
Demikian cara penggunaan rumus VLOOKUP dan HLOOKUP untuk mengasah kemampuan kita, silahkan saya berikan latihan untuk mencobanya.
Keterangan untuk mengisi tabel diatas ;
- Untuk mengisi Gaji pokok, Tunjangan dan Transport gunakan rumus Vlookup dengan tabel pembandingnya adalah Tabel Gaji.
- Sedangkan untuk mengisi Total Gaji dengan menggunakan rumus SUM yaitu di jumlahkan antara Gaji pokok dengan tunjangan dengan transport.
- Untuk pajak menggunakan rumus HLOOKUP dengan tabel pembanding menggunakan tabel potongan (pajak)
- Untuk mengisi Gaji bersih tinggal mengurangi Total Gaji dikurangi pajak
Demikian Cara mudah memahami vlookup dan hlookup pada ms Excell dengan cepat, untuk softcopynya tabel diatas bisa anda download tanpa membuat tabel diatas.
Jika ada kesulitan silahkan untuk berkomentar.
Kunci Jawaban
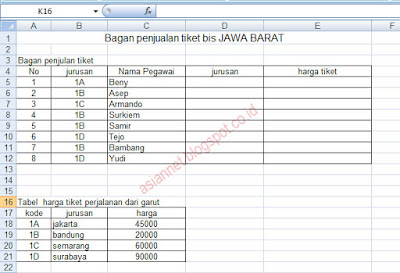


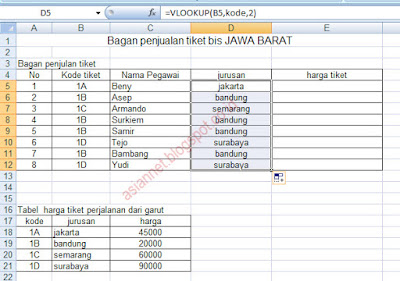
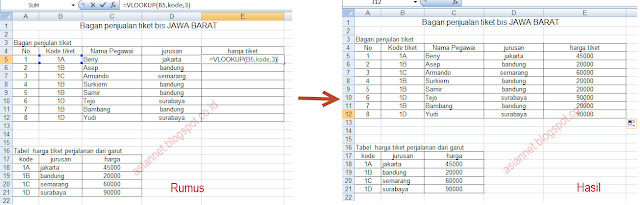
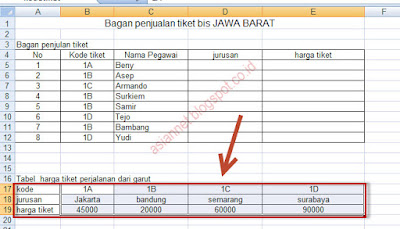
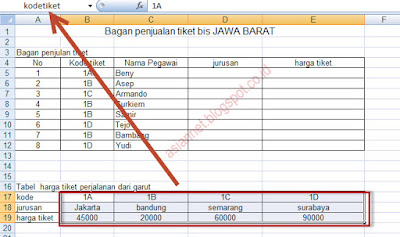
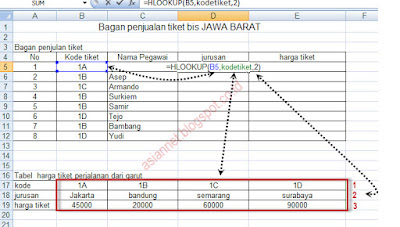

0 Response to "Perbedaan VLookup dan HLookup pada MS Excell"
Post a Comment