Cara Memberikan Animasi Dan Hyperlink Untuk Microsoft Power Point
Ada salah satu fasilitas atau fitur yang terdapat pada Microsoft power point yang berfungsi untuk mempercantik hasil presentasi yang kita buat agar lebih menarik, yaitu fitur animasi atau animation.
Maksud memberikan animasi disini bukan animasi berupa gambar tetapi memanfaatkan fasilitas animasi tulisan pada software Microsoft power point untuk kebutuhan presentasi pada umumnya.
Animasi tersebut bisa kita buat berupa slide animasi ataupun animasi berupa costum animasi yang berguna untuk memunculkan objek, menghilangkan objek, mengganti warna objek, menggerakan objek dan lain-lain. Animasi yang diberikan dan digunakan secara tepat dapat membuat presentasi yang kita buat akan menjadi lebih menarik.
Namun pada kenyataanya masih banyak diantara kita sebagai pengguna PowerPoint yang masih belum mengerti cara memberikan animasi pada sebuah presentasi yang kita buat. Saya pun masih sering menemui penggunaan presentasi yang kurang baik di dalam menambahkan animasi baik animasi yang berlebihan ataupun pemberian animasi yang kurang tepat, sehingga presentasi tersebut menjadi terlihat kurang menarik dan profesional.
Tetapi hal tersebut bisa kita pelajari apabila kita sering belajar membuat presentasi yang diberikan animasi, perbanyaklah melihat contoh – contoh presentasi yang baik yang dibuat oleh para professional.
Untuk praktek pembuatan animasi di bawah tentunya anda sekalian harus sudah membuat file presentasi terlebih dahulu.
Nah pertanyaannya bagaimana cara memberi animasi pada powerpoint ? baik untuk versi office 2003, 2007, 2010 atau versi-versi berikutnya.
Oleh karena itu kali ini saya akan share artikel tentang cara membuat presentasi yang diberikan animasi pada power point serta tips menggunakan hyperlink pada power point sehingga presentasi Anda buat akan terlihat lebih elegan dan profesional.
A. Macam - macam efek Animasi pada Microsoft Power Point
Pemberian animasi untuk presentasi yang sudah kita buat pada dasarnya terbagi menjadi dua macam yaitu Animasi slide show dan Costum Animation yang biasanya digunakan untuk animasi tulisan .
1. Animasi Slide Show
Animasi Slide Show merupakan teknik memberikan animasi pada kertas slide yang aktif yang sudah kita buat presentasi sebelumnya, sehingga setiap perpindahan slide/kertas akan ada animasi transisinya.
Langkah – langkah memberikan efek pada animasi slide caranya sangat mudah yaitu :
• klik slides yang akan diberikan animasi,
• kemudian klik Tab Transitions pada menu bar dan pilih animasi yang diinginkan.
• untuk melihat hasilnya bisa dengan menekan tombol F5.
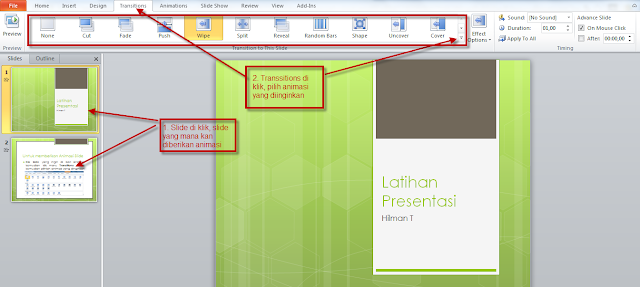
Pada Tab Transitions terbagi menjadi 3 bagian yaitu : Preview, Transition to this Slide, Timing.
Preview memungkinkan anda untuk menguji atau melihat hasil animasi yang sudah diberikan.
Transition to this Slide kumpulan animasi slide transitions, untuk memberikan animasi slide. Klik down arrow maka akan muncul berbagai animasi transition.
Timing untuk mengatur waktu animasi yang akan digunakan, beserta suara untuk animasi yang digunakan, yang terdiri dari Transition sound, Transition Speed dan Advance slide.

Transition Sound : yang berfungsi untuk memberikan suara setiap pergantian slides
Transition Speed : Untuk mengatur kecepatan animasi slidenya sehingga perpindahan setiap slide bisa diatur kecepatan animasi slidenya.
Advance Slide : Untuk mengatur perpindahan setiap slide apakah pergantian slidenya menggunakan klik mouse sehingga setiap kita klik mouse, slide akan berpindah (on mouse click ) atau perpindahan slides secara otomatis dengan menggunakan waktu (Automatically ) silahkan di centang berdasarkan kebutuhan presentasi yang akan kita buat.
2. Animasi Tulisan dan Gambar
Agar presentasi lebih menarik, selain diberikan animasi slide, juga diberikan animasi tulisan dan gambar, sehingga tulisan dan gambar yang ada pada presentasi yang sudah dibuat akan lebih interaktif. Cara memberikan animasi tulisan dan gambar secara sederhana yaitu :
Keterangan :
Pada costum animasi ada empat jenis animasi yang memiliki fungsi yang berbeda – beda diantaranya yaitu :
1. Entrance Effect
Entrance effect berfungsi untuk memberikan animasi untuk memunculkan objek dari tidak ada menjadi ada. Misalnya jenis Blinds.
2. Emphasis Effect
Emphasis effect berfungsi untuk memunculkan suatu objek agar lebih menonjol dari objek yang lainnya. Misalnya jenis Fill Color (mengubah warna shape).
3. Exit Effect
Exit Effect berfungsi untuk menghilangkan objek pada slide presentasi. Misalnya jenis Blinds.
4. Motion Path
Motion Path berfungsi untuk memindahkan suatu objek dari suatu titik ke titik lain. Misalnya jenis Lines.
Untuk setiap animasi yang diberikan pada tulisan maka akan dimunculkan di timeline animasi. Pengaturan kecepatan animasi dan cara menghapus animasi bisa di atur di timeline costum animation.
B. Hyperlink
Pada Microsoft Powerpoint setiap presentasi yang telah dibuat kemudian hasilnya kita bisa lihat di slideshow, maka perpindahan slidenya akan beraturan dari slide yang pertama sampai slide selanjutnya.
Bagaimana seandainya perpindahan slidenya sesuai dengan yang diinginkan? sebagai contoh dari slide satu berpindah ke slide lima, atau dari slide tiga ke slide dua apabila tulisannya di klik. Maka ada satu fasilitas yang digunakan untuk berpindah dari satu slide ke slide yang diinginkan yaitu dengan memanfaatkan hyperlink.
Dasar penggunaan hyperlink pada Microsoft PowerPoint itu bisa dijadikan dasar didalam pembelajaran untuk membuat katalog sebuah produk.
Langkah pertama untuk memberikaan hyperlink sangatlah mudah diantaranya :
• blok tulisan yang akan diberikan hyperlink,
• kemudian klik kanan pada tulisan yang di blok dan
• pilihlah menu Hyperlink
Maka akan keluar jendela insert Hyperlink, pada jendela ini kita bisa memilih dua pilihan yang sering digunakan yaitu :
Existing file or Web Page dimana membuat hyperlink pada file jenis yang lain (sebagai contoh di hyperlink ke file word, excell, gambar dan lain-lain yang sudah dibuat)
Place in This Document digunakan untuk membuat hyperlink pada slide yang lain yang diinginkan dalam satu file (contoh slide satu ke slide tiga)
C. Tips Menggunakan Animasi pada PowerPoint agar lebih menarik
Dalam menggunakan beberapa fitur animasi pada PowerPoint ada terdapat beberapa tips yang bisa membantu Anda semua didalam membuat presentasi power point agar lebih menarik tentunya. Tipsnya adalah sebagai berikut .
1. Gunakan animasi sesuai kebutuhan
Hindarkan menggunakan effect animasi yang berlebihan. Agar tulisan atau presentasi yang diberikan animasi tidak kaku dan terlalu berlebihan. Jika diperlukan bisa menggunakan fasilitas hyperlink.
2. Memberikan durasi yang tepat
Durasi waktu animasi diusahakan disesuaikan dengan kebutuhan tidak terlalu lama atau terlalu cepat agar tidak mengganggu perhatian audiens yang melihatnya.
3. Sesuaikan urutan slide
Urutan slide yang teratur dan sesuai dengan apa yang akan kita terangkan ke audiens memudahkan untuk memahami pesan yang akan kita sampaikan dipresentasi.
4. Melakukan pengujian presentasi
Sebelum presentasi di hal yang ramai alangkah baiknya, presentasi yang dibuat di uji cobakan sebelumnya sehigga bisa diketahui kekurangannya ketika nanti tampil di depan audiens.
Demikian artikel Cara Memberikan Animasi dan Hyperlink untuk Microsoft Power Point mudah-mudahan ada manfaatnya
Maksud memberikan animasi disini bukan animasi berupa gambar tetapi memanfaatkan fasilitas animasi tulisan pada software Microsoft power point untuk kebutuhan presentasi pada umumnya.
Animasi tersebut bisa kita buat berupa slide animasi ataupun animasi berupa costum animasi yang berguna untuk memunculkan objek, menghilangkan objek, mengganti warna objek, menggerakan objek dan lain-lain. Animasi yang diberikan dan digunakan secara tepat dapat membuat presentasi yang kita buat akan menjadi lebih menarik.
Namun pada kenyataanya masih banyak diantara kita sebagai pengguna PowerPoint yang masih belum mengerti cara memberikan animasi pada sebuah presentasi yang kita buat. Saya pun masih sering menemui penggunaan presentasi yang kurang baik di dalam menambahkan animasi baik animasi yang berlebihan ataupun pemberian animasi yang kurang tepat, sehingga presentasi tersebut menjadi terlihat kurang menarik dan profesional.
Tetapi hal tersebut bisa kita pelajari apabila kita sering belajar membuat presentasi yang diberikan animasi, perbanyaklah melihat contoh – contoh presentasi yang baik yang dibuat oleh para professional.
Untuk praktek pembuatan animasi di bawah tentunya anda sekalian harus sudah membuat file presentasi terlebih dahulu.
Nah pertanyaannya bagaimana cara memberi animasi pada powerpoint ? baik untuk versi office 2003, 2007, 2010 atau versi-versi berikutnya.
Oleh karena itu kali ini saya akan share artikel tentang cara membuat presentasi yang diberikan animasi pada power point serta tips menggunakan hyperlink pada power point sehingga presentasi Anda buat akan terlihat lebih elegan dan profesional.
A. Macam - macam efek Animasi pada Microsoft Power Point
Pemberian animasi untuk presentasi yang sudah kita buat pada dasarnya terbagi menjadi dua macam yaitu Animasi slide show dan Costum Animation yang biasanya digunakan untuk animasi tulisan .
1. Animasi Slide Show
Animasi Slide Show merupakan teknik memberikan animasi pada kertas slide yang aktif yang sudah kita buat presentasi sebelumnya, sehingga setiap perpindahan slide/kertas akan ada animasi transisinya.
Langkah – langkah memberikan efek pada animasi slide caranya sangat mudah yaitu :
• klik slides yang akan diberikan animasi,
• kemudian klik Tab Transitions pada menu bar dan pilih animasi yang diinginkan.
• untuk melihat hasilnya bisa dengan menekan tombol F5.
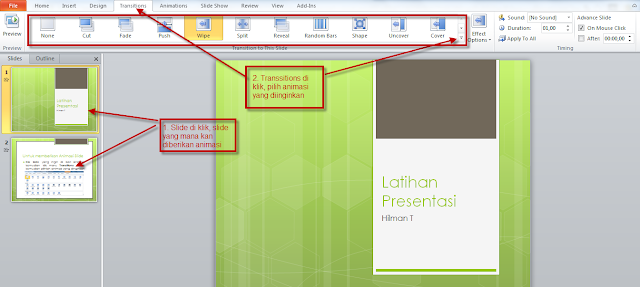
Pada Tab Transitions terbagi menjadi 3 bagian yaitu : Preview, Transition to this Slide, Timing.
Preview memungkinkan anda untuk menguji atau melihat hasil animasi yang sudah diberikan.
Transition to this Slide kumpulan animasi slide transitions, untuk memberikan animasi slide. Klik down arrow maka akan muncul berbagai animasi transition.
Timing untuk mengatur waktu animasi yang akan digunakan, beserta suara untuk animasi yang digunakan, yang terdiri dari Transition sound, Transition Speed dan Advance slide.

Transition Sound : yang berfungsi untuk memberikan suara setiap pergantian slides
Transition Speed : Untuk mengatur kecepatan animasi slidenya sehingga perpindahan setiap slide bisa diatur kecepatan animasi slidenya.
Advance Slide : Untuk mengatur perpindahan setiap slide apakah pergantian slidenya menggunakan klik mouse sehingga setiap kita klik mouse, slide akan berpindah (on mouse click ) atau perpindahan slides secara otomatis dengan menggunakan waktu (Automatically ) silahkan di centang berdasarkan kebutuhan presentasi yang akan kita buat.
2. Animasi Tulisan dan Gambar
Agar presentasi lebih menarik, selain diberikan animasi slide, juga diberikan animasi tulisan dan gambar, sehingga tulisan dan gambar yang ada pada presentasi yang sudah dibuat akan lebih interaktif. Cara memberikan animasi tulisan dan gambar secara sederhana yaitu :
- Langkah pertama pilihlah slide yang tulisan dan gambarnya akan diberikan animasi,
- Setelah itu kemudian klik tulisan atau gambar yang akan diberikan animasi,
- Pilih Tab Animations dan pilihlah costum animasi yang diinginkan, maka tulisan yang diberi animasi akan bergerak sesuai animasi yang diinginkan
- Untuk melihat hasilnya bisa dilihat setelah meng klik tombol preview.
Keterangan :
Pada costum animasi ada empat jenis animasi yang memiliki fungsi yang berbeda – beda diantaranya yaitu :
1. Entrance Effect
Entrance effect berfungsi untuk memberikan animasi untuk memunculkan objek dari tidak ada menjadi ada. Misalnya jenis Blinds.
2. Emphasis Effect
Emphasis effect berfungsi untuk memunculkan suatu objek agar lebih menonjol dari objek yang lainnya. Misalnya jenis Fill Color (mengubah warna shape).
3. Exit Effect
Exit Effect berfungsi untuk menghilangkan objek pada slide presentasi. Misalnya jenis Blinds.
4. Motion Path
Motion Path berfungsi untuk memindahkan suatu objek dari suatu titik ke titik lain. Misalnya jenis Lines.
Untuk setiap animasi yang diberikan pada tulisan maka akan dimunculkan di timeline animasi. Pengaturan kecepatan animasi dan cara menghapus animasi bisa di atur di timeline costum animation.
B. Hyperlink
Pada Microsoft Powerpoint setiap presentasi yang telah dibuat kemudian hasilnya kita bisa lihat di slideshow, maka perpindahan slidenya akan beraturan dari slide yang pertama sampai slide selanjutnya.
Bagaimana seandainya perpindahan slidenya sesuai dengan yang diinginkan? sebagai contoh dari slide satu berpindah ke slide lima, atau dari slide tiga ke slide dua apabila tulisannya di klik. Maka ada satu fasilitas yang digunakan untuk berpindah dari satu slide ke slide yang diinginkan yaitu dengan memanfaatkan hyperlink.
Dasar penggunaan hyperlink pada Microsoft PowerPoint itu bisa dijadikan dasar didalam pembelajaran untuk membuat katalog sebuah produk.
Langkah pertama untuk memberikaan hyperlink sangatlah mudah diantaranya :
• blok tulisan yang akan diberikan hyperlink,
• kemudian klik kanan pada tulisan yang di blok dan
• pilihlah menu Hyperlink
Existing file or Web Page dimana membuat hyperlink pada file jenis yang lain (sebagai contoh di hyperlink ke file word, excell, gambar dan lain-lain yang sudah dibuat)
Place in This Document digunakan untuk membuat hyperlink pada slide yang lain yang diinginkan dalam satu file (contoh slide satu ke slide tiga)
C. Tips Menggunakan Animasi pada PowerPoint agar lebih menarik
Dalam menggunakan beberapa fitur animasi pada PowerPoint ada terdapat beberapa tips yang bisa membantu Anda semua didalam membuat presentasi power point agar lebih menarik tentunya. Tipsnya adalah sebagai berikut .
1. Gunakan animasi sesuai kebutuhan
Hindarkan menggunakan effect animasi yang berlebihan. Agar tulisan atau presentasi yang diberikan animasi tidak kaku dan terlalu berlebihan. Jika diperlukan bisa menggunakan fasilitas hyperlink.
2. Memberikan durasi yang tepat
Durasi waktu animasi diusahakan disesuaikan dengan kebutuhan tidak terlalu lama atau terlalu cepat agar tidak mengganggu perhatian audiens yang melihatnya.
3. Sesuaikan urutan slide
Urutan slide yang teratur dan sesuai dengan apa yang akan kita terangkan ke audiens memudahkan untuk memahami pesan yang akan kita sampaikan dipresentasi.
4. Melakukan pengujian presentasi
Sebelum presentasi di hal yang ramai alangkah baiknya, presentasi yang dibuat di uji cobakan sebelumnya sehigga bisa diketahui kekurangannya ketika nanti tampil di depan audiens.
Demikian artikel Cara Memberikan Animasi dan Hyperlink untuk Microsoft Power Point mudah-mudahan ada manfaatnya

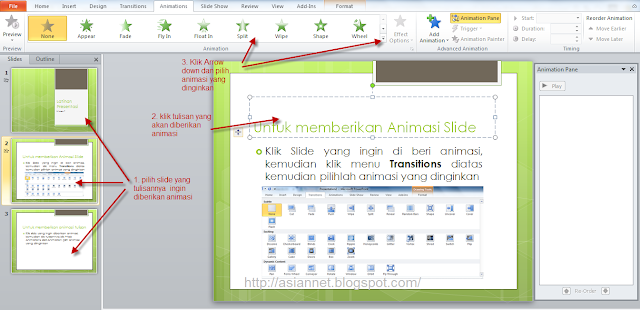

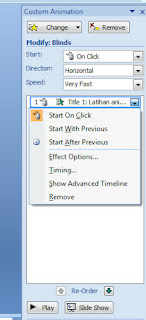

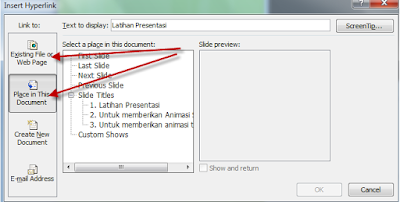
0 Response to "Cara Memberikan Animasi Dan Hyperlink Untuk Microsoft Power Point"
Post a Comment