Membuat Mail Merge Di Microsoft Word Untuk Berbagai Keperluan
Setelah kita praktek cara mudah membuat label untuk kartu undangan dengan Ms Word kali ini saya akan mencoba Membuat Mail merge di Microsoft word untuk berbagai keperluan.
Mail merge ini sebenarnya salah satu fasilitas yang ada di Ms Word yang fungsinya adalah untuk memudahkan kita untuk mengolah data base guna keperluan pengiriman data baik berupa surat, amplop, label, atau keperluan lainnya yang berbeda namanya.
Jadi misalkan sobat mau membuat label undangan yang akan dikirimkan kebanyak orang, gak mungkin kan kita tulis satu – satu secara manual nama –namanya di label undangan, tentunya akan lebih mudah dan praktis apabila kita menggunakan mail merge ini. Hanya dengan satu kali menulis data nama –nama , dan datanya bisa kita gunakan untuk keperluan pengiriman surat lainnya misalnya datanya mau di pakai lagi untuk label, atau amplop surat, yang lebih menarik lagi hasilnya akan bagus dan mempercepat pekerjaan.
Jadi logikanya seperti ini
Nah biar lebih jelas kita akan coba buat studi kasusnya dengan praktek dibawah ini mudah – mudahan bisa dipahami oleh sobat sekalian.
Saya misalnya mau membuat surat edaran untuk beberapa karyawan guna undangan untuk rapat, yang berbeda dari surat tersebut hanya nama dan jabatan setiap karyawan.
Jika kesulitan bisa download contohnya.
Yang berbeda dari ajakan surat undangan itu yaitu nama, alamat, dan jabatan
Misal :
Nama : (di isi dengan nama karyawannya)
Alamat : (Alamat karyawan)
Jabatan : (diisi dengan jabatan karyawannya )
Langkah pertama kita akan coba menggunakan mailings otomatis, silahkan klik menu Mailings > kemudian klik start mail merge > kita akan gunakan Step by step Mail Merge Wizard.. Maka akan muncul jendela mail merge wizard seperti biasa kita akan menggunakannya dengan 6 step mudah.
Tahapan Pertama
Pada langkah pertama ini kita akan diberikan pilihan dengan dokumen apa yang akan kita buat.
Letters : Pilihan ini digunakan apabila kita ingin membuat surat
E-mail massages : ini digunakan apabila kita ingin membuat email
Envelopes : digunakan apabila kita ingin membuat amplop surat
Labels : digunakan untuk membuat label
Directory : digunakan untuk membuat list alamat
Sesuai study kasus diatas maka kita pilih Letters kemudian klik next : Starting document pada bagian bawahnya
Tahapan Kedua
Untuk menentukan dokumen yang akan kita buat apakah sudah ada atau belum
Use the current document : Apabila dokumen yang kita buat adalah dokumen baru
Star from a template : apabila dokumen yang kita buat menggunakan template dari Ms Word
Star from existing document : apabila dokumen yang kita buat sudah pernah kita buat sebelumnya.
Karena suratnya baru kita buat maka kita gunakan saja Use the current Document
Setelah itu klik lagi next : Select recipients untuk masuk ketahapan ke 3
Tahapan Ketiga
Tahapan ini berfungsi untuk membuat data base nya atau memanggil data base yang sudah kita buat
Use an existing list : Digunakan apabila data basenya pernah kita buat, tinggal dipanggil saja dengan meng klik Browse pada use an existing list, kemudian pilih diletakan dimana file database yang pernah kita buat
Select from Outlook contacts : Memilih database yang ada pada kontak outlook
Type a new list : membuat database baru. Untuk membuat database baru
Karena data base nya sudah kita buatkan maka tinggal pilih Use an existing list dan Select a Different List pada use an existing list, kemudian pilih diletakan dimana file database yang disimpan
Langkah Keempat
Anda memasukan file database nya ke halaman microsoft word. Pindahkan kursor ke bagian nama.
Pada tab menu Mailings pilih Insert Merge Field-->> Nama
kemudian pindahkan kursor kebawah dan pilih Insert Merge Field lagi masukan-->> Alamat
kursor kebawah dan pilih Insert Merge Field lagi masukan-->> Nama
begitu pula untuk mengisi jabatan tinggal pilih Insert Merge Field lagi masukan-->> Jabatan
Untuk langkah selanjutnya anda tinggal meng klik langkah 4 sampai langkah 6
Jika benar langkahnya maka hasilnya akan seperti di bawah.
Untuk melihat hasilnya sobat tinggal klik preview result dan klik next record maka file tadi yang di merge akan berubah – rubah.
Tinggal langkah pencetakan
Tinggal anda klik Print pada jendela Mail merge dan silahkan cetak sesuai kebutuhan yang sobat perlukan. Sangat mudah kan silahkan sobat praktekan. semoga bermanfaat.
Mail merge ini sebenarnya salah satu fasilitas yang ada di Ms Word yang fungsinya adalah untuk memudahkan kita untuk mengolah data base guna keperluan pengiriman data baik berupa surat, amplop, label, atau keperluan lainnya yang berbeda namanya.
Jadi misalkan sobat mau membuat label undangan yang akan dikirimkan kebanyak orang, gak mungkin kan kita tulis satu – satu secara manual nama –namanya di label undangan, tentunya akan lebih mudah dan praktis apabila kita menggunakan mail merge ini. Hanya dengan satu kali menulis data nama –nama , dan datanya bisa kita gunakan untuk keperluan pengiriman surat lainnya misalnya datanya mau di pakai lagi untuk label, atau amplop surat, yang lebih menarik lagi hasilnya akan bagus dan mempercepat pekerjaan.
Jadi logikanya seperti ini
Nah biar lebih jelas kita akan coba buat studi kasusnya dengan praktek dibawah ini mudah – mudahan bisa dipahami oleh sobat sekalian.
Saya misalnya mau membuat surat edaran untuk beberapa karyawan guna undangan untuk rapat, yang berbeda dari surat tersebut hanya nama dan jabatan setiap karyawan.
Tugas.
silahkan sobat buat sebuah surat undangan untuk karyawan yang isinya ajakan rapat, terlebih dahulu. yang berbeda dari surat tersebut hanya nama dan jabatan setiap karyawan, kemudian siapkan nama –nama karyawan dengan jabatannya.
Jika kesulitan bisa download contohnya.
Yang berbeda dari ajakan surat undangan itu yaitu nama, alamat, dan jabatan
Misal :
Nama : (di isi dengan nama karyawannya)
Alamat : (Alamat karyawan)
Jabatan : (diisi dengan jabatan karyawannya )
Langkah pertama kita akan coba menggunakan mailings otomatis, silahkan klik menu Mailings > kemudian klik start mail merge > kita akan gunakan Step by step Mail Merge Wizard.. Maka akan muncul jendela mail merge wizard seperti biasa kita akan menggunakannya dengan 6 step mudah.
Tahapan Pertama
Pada langkah pertama ini kita akan diberikan pilihan dengan dokumen apa yang akan kita buat.
Letters : Pilihan ini digunakan apabila kita ingin membuat surat
E-mail massages : ini digunakan apabila kita ingin membuat email
Envelopes : digunakan apabila kita ingin membuat amplop surat
Labels : digunakan untuk membuat label
Directory : digunakan untuk membuat list alamat
Sesuai study kasus diatas maka kita pilih Letters kemudian klik next : Starting document pada bagian bawahnya
Tahapan Kedua
Untuk menentukan dokumen yang akan kita buat apakah sudah ada atau belum
Use the current document : Apabila dokumen yang kita buat adalah dokumen baru
Star from a template : apabila dokumen yang kita buat menggunakan template dari Ms Word
Star from existing document : apabila dokumen yang kita buat sudah pernah kita buat sebelumnya.
Karena suratnya baru kita buat maka kita gunakan saja Use the current Document
Setelah itu klik lagi next : Select recipients untuk masuk ketahapan ke 3
Tahapan ini berfungsi untuk membuat data base nya atau memanggil data base yang sudah kita buat
Use an existing list : Digunakan apabila data basenya pernah kita buat, tinggal dipanggil saja dengan meng klik Browse pada use an existing list, kemudian pilih diletakan dimana file database yang pernah kita buat
Select from Outlook contacts : Memilih database yang ada pada kontak outlook
Type a new list : membuat database baru. Untuk membuat database baru
Karena data base nya sudah kita buatkan maka tinggal pilih Use an existing list dan Select a Different List pada use an existing list, kemudian pilih diletakan dimana file database yang disimpan
Langkah Keempat
Anda memasukan file database nya ke halaman microsoft word. Pindahkan kursor ke bagian nama.
Pada tab menu Mailings pilih Insert Merge Field-->> Nama
kemudian pindahkan kursor kebawah dan pilih Insert Merge Field lagi masukan-->> Alamat
kursor kebawah dan pilih Insert Merge Field lagi masukan-->> Nama
begitu pula untuk mengisi jabatan tinggal pilih Insert Merge Field lagi masukan-->> Jabatan
Untuk langkah selanjutnya anda tinggal meng klik langkah 4 sampai langkah 6
Jika benar langkahnya maka hasilnya akan seperti di bawah.
Untuk melihat hasilnya sobat tinggal klik preview result dan klik next record maka file tadi yang di merge akan berubah – rubah.
Tinggal langkah pencetakan
Tinggal anda klik Print pada jendela Mail merge dan silahkan cetak sesuai kebutuhan yang sobat perlukan. Sangat mudah kan silahkan sobat praktekan. semoga bermanfaat.
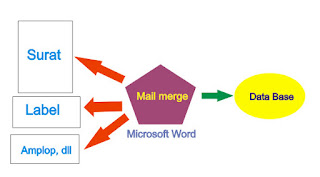


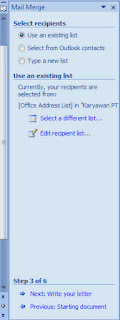
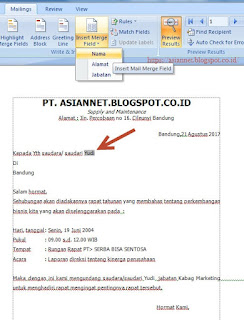
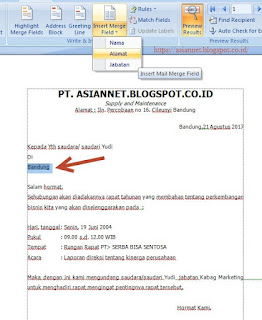


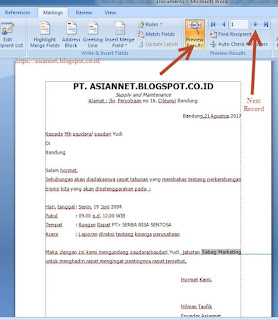
0 Response to "Membuat Mail Merge Di Microsoft Word Untuk Berbagai Keperluan"
Post a Comment