Cara Mudah Membuat Label Kartu Undangan Dengan Ms Word
Kalo sudah bulannya hari pernikahan pasti banyak sekali orang yang melangsungkan pernikahan, yang membuat rumit adalah persiapannya, apalagi kalo sudah menyangkut materi untuk persiapan resepsinya pasti bikin puyeng tujuh keliling hihi. Bagaimana dengan Anda ?
Tapi disini saya tidak akan membahas bagaimana cara persiapannya tetapi akan mencoba membantu teman – teman sekalian yang kesulitan didalam membuat label untuk kartu undangannya. Sayangkan kalo kita nyuruh orang, kalo misalkan kita bisa mengerjakannya kenapa tidak biar lebih berasa pengorbanannya dan kerja kerasnya ^-^.
Oke tanpa berlama – lama lagi apa saja sih yang harus kita persiapkan untuk membuat tulisan nama untuk label pada surat undangan.
Tentunya teman – teman harus mempersiapkan label untuk undangannya. Silahkan persiapkan terlebih dahulu, kemudian nama –nama orang yang akan kita undang dan komputer serta software MS Word untuk mendesain label kartu undangannya dan yang terakhir tentunya printer untuk mencetak label undangannya.
Pada dasarnya kita juga bisa menggunakan software yang lainnya insya Allah nanti saya bahas pada artikel –artikel selanjutnya.
Kenapa saya menggunakan Ms Word, karena Ms Word ada satu fasilitas yang memudahkan kita untuk membuat database dengan menggunakan Mail merge.
Jadi konsepnya Anda membuat kerangkanya dengan mail merge kemudian membuat databasenya yaitu nama –nama orang yang akan kita undang lalu mail merge akan otomatis mencetak label dengan cara mudah. Simple kan. Biar lebih mudah kita praktekan saja.
Ada dua cara membuat Label dengan MS Word bisa dengan membuat dengan cara manual atau bisa dengan cara otomatis. Kita akan coba keduanya sebagai bahan pembelajaran saja.
A. Membuat Label undangan dengan cara Manual
Silahkan Anda buka Ms Word nya. Kita akan coba membuat desain layoutnya terlebih dahulu.
Langkah pertama anda klik Tab menu Mailings. Disana terdapat beberapa bagian / ribbon,
Kemudian klik Labels pada ribbon Create dan akan muncul jendela Envelopes and Labels, silahkan klik menu options dan Silahkan Anda pilih label vendor dan Produk label.
Biasanya Label vendor ini nama standarisasi dari merk dan ukuran label, kalo misalkan di khawatirkan takut tidak sama dengan yang kita beli maka kita klik saja Options
Ket :
Label Name = nama labelnya
Top Margin =lebar margin atas
Side Margin = lebar margin pingir
Vertical Patch = tinggi label + margin yang berada diantara kedua label secara vertikal
Horizontal Patch = lebar label + margin yang berada diantara kedua label secara horizontal
Label Height = tinggi label
Label Width = lebar label
Number Across = jumlah kolom label
Number Down = jumlah baris pada label
Page Size = pilih custom saja
Page Width = lebar pada lembar label tersebut
Page Height = tinggi pada lembar label tersebut
Jika sudah klik OK.
Kemudian pilih New Document dan akan keluar halaman Microsoft word yang sudah terbentuk kolom seperti pada kertas label milik sobat.
Setelah lay out yang kita buat beres langkah selanjutnya kita buat data base nya Anda.
Silahkan di buka Ms Excell nya tugas anda sekarang mengetikan nama dan alamat siapa saja yang akan kita undang
Setelah beres menginput nama –nama nya silahkan di save di dokumen
Kita akan coba panggil nama – nama tersebut di mailing list nya, langkah selanjutnya dibuka kembali Ms Word nya
Memasukan data base undangan di Ms Excell Ke Ms Word
Sekarang sobat tinggal input data yang sudah di buat sebelumnya dengan menggunakan microsoft excel, caranya seperti berikut ini.
Pada tab menu Mailings pilih Select Recipients >> Use Existing List.
Kemudian pilih sheet tempat tadi sobat membuat daftar nama dan alamat, disini saya menggunakan "sheet1",
Jika langkah diatas sudah di lakukan, sekarang saatnya meng setting layout dan memasukan file database nya ke halaman microsoft word.
Pada tab menu Mailings pilih Insert Merge Field >> Nama
Akan menjadi seperti gambar di bawah ini.
kemudian tekan Enter untuk baris baru dan ketik tulisan Di kemudian Enter lagi dan pilih Insert Merge Field lagi masukan >> alamat
Kemudian copy teks tersebut dan paste di halaman berikutnya dan letakan kursor pada teks pertama (sebelah kiri nama) seperti gambar dibawah ini.
Kemudian letakan kursor didepan pada baris nama dan klik pada menu Mailings kemudian klik Rules dan pilih Next Record,
Tugas selanjutnya Copy teks pada kolom kedua tersebut dan paste pada seluruh kolom yang masih kosong, jika sudah selesai tekan tombol Ctrl+A secara bersamaan kemudian tekan tombol Ctrl+E untuk merapikan tulisan, maka hasilnya akan seperti gambar dibawah.
Jika sudah seperti gambar diatas, sekarang tinggal merubah font dan ukuran teks sesuai keinginan.
Untuk melihat hasilnya sobat tinggal klik preview result
Untuk mencetak hasil yang kita buat, caranya klik pada menu mailing klik Finish & Merge kemudian pilih Print Documents. Akan muncul pemberitahuan kemudian pilih All untuk meng-input seluruh data yang tersimpan pada daftar nama. Current record hanya menampilkan satu halaman pertama (tergantung banyak kolom pada lembar kertas stiker label). From untuk memilih beberapa nama dari daftar nama yang sudah dibuat sebelumnya menggunakan Ms. Excel.
Selesai, demikian cara pembuatan secara manual, sekarang kita coba dengan cara otomatis.
B. Membuat Label undangan dengan cara Otomatis
Untuk membuat label secara otomatis ada 6 tahapan kita tinggal mengikuti tahapannya, langkah pertama silahkan klik menu Mailings > Star Mail Merge dan pilih Step by step Mail Merge Wizard maka akan muncul jendela mail merge
Langkah pertama
Silahkan pilih Select document type nya sesuai kebutuhan, karena kita akan membuat label silahkan pilih label. Dan pilih next pada bagian bawah.
Langkah kedua
Pada langkah ke dua ini kita akan membuat layout labelnya, silahkan klik label option dan muncul jendela label options dan pilih new label. Kemudian anda isikan ukuran labelnya seperti cara manual diatas kemudian klik ok dan klik ok lagi sehingga tampilan layout akan berubah menjadi layout label. Kemudian pilih Next untuk langkah berikutnya.
Langkah ketiga
Untuk langkah ketiga ini kita akan coba input databasenya. Ada dua cara input data base kalo misalkan kita sudah pernah membuat data base nya seperti cara manual diatas kita tinggal klik Browse dimana letak database yang kita simpan. Jika mau membuat data base baru pilih Type new list dan klik Create maka akan muncul jendela New Address List, silahkan klik Costumize Coloms
Sobat delete semuanya fields names nya
Kemudian add dengan mengisikan nama dan alamat dan klik ok
Dan silahkan isi nama dan alamat database yang akan kita buatkan labelnya, setelah selesai klik ok. Sampai disini prosesnya sudah jadi tinggal memasukan database yang dibuat ke layout yang sudah dibuat.
Langkah Keempat
Anda masukan memasukan file database nya ke halaman microsoft word.
Pada tab menu Mailings pilih Insert Merge Field >> Nama
kemudian tekan Enter untuk baris baru dan ketik tulisan Di kemudian Enter lagi dan pilih Insert Merge Field lagi masukan >> alamat
Kemudian letakan kursor didepan pada baris nama dan klik pada menu Mailing kemudian klik Rules dan pilih Next Record, seperti gambar dibawah ini.
Copy teks pada kolom kedua tersebut dan paste pada seluruh kolom yang masih kosong, jika sudah selesai tekan tombol Ctrl+A secara bersamaan kemudian tekan tombol Ctrl+E untuk merapikan tulisan.
Langkah Keempat sampai Keenam
Untuk langkah selanjutnya anda tinggal meng klik langkah 4 samapai langkah 6
Jika benar langkahnya maka hasilnya akan seperti di bawah. Tinggal langkah pencetakan
Tinggal anda klik Print pada jendela Mail merge dan silahkan cetak sesuai kebutuhan yang sobat perlukan.
baca juga : Membuat Mail merge di Ms word untuk berbagai keperluan
Mudah bukan, Demikian Cara mudah membuat label kartu undangan dengan ms word
mudah – mudahan ada manfaatnya.
Tapi disini saya tidak akan membahas bagaimana cara persiapannya tetapi akan mencoba membantu teman – teman sekalian yang kesulitan didalam membuat label untuk kartu undangannya. Sayangkan kalo kita nyuruh orang, kalo misalkan kita bisa mengerjakannya kenapa tidak biar lebih berasa pengorbanannya dan kerja kerasnya ^-^.
Oke tanpa berlama – lama lagi apa saja sih yang harus kita persiapkan untuk membuat tulisan nama untuk label pada surat undangan.
Tentunya teman – teman harus mempersiapkan label untuk undangannya. Silahkan persiapkan terlebih dahulu, kemudian nama –nama orang yang akan kita undang dan komputer serta software MS Word untuk mendesain label kartu undangannya dan yang terakhir tentunya printer untuk mencetak label undangannya.
Pada dasarnya kita juga bisa menggunakan software yang lainnya insya Allah nanti saya bahas pada artikel –artikel selanjutnya.
Kenapa saya menggunakan Ms Word, karena Ms Word ada satu fasilitas yang memudahkan kita untuk membuat database dengan menggunakan Mail merge.
Jadi konsepnya Anda membuat kerangkanya dengan mail merge kemudian membuat databasenya yaitu nama –nama orang yang akan kita undang lalu mail merge akan otomatis mencetak label dengan cara mudah. Simple kan. Biar lebih mudah kita praktekan saja.
Ada dua cara membuat Label dengan MS Word bisa dengan membuat dengan cara manual atau bisa dengan cara otomatis. Kita akan coba keduanya sebagai bahan pembelajaran saja.
A. Membuat Label undangan dengan cara Manual
Silahkan Anda buka Ms Word nya. Kita akan coba membuat desain layoutnya terlebih dahulu.
Langkah pertama anda klik Tab menu Mailings. Disana terdapat beberapa bagian / ribbon,
Kemudian klik Labels pada ribbon Create dan akan muncul jendela Envelopes and Labels, silahkan klik menu options dan Silahkan Anda pilih label vendor dan Produk label.
Biasanya Label vendor ini nama standarisasi dari merk dan ukuran label, kalo misalkan di khawatirkan takut tidak sama dengan yang kita beli maka kita klik saja Options
Silahkan atur berapa cm ukurannya disesuaikan dengan label yang kita beli dengan diukur menggunakan penggaris.
silahkan di isiKet :
Label Name = nama labelnya
Top Margin =lebar margin atas
Side Margin = lebar margin pingir
Vertical Patch = tinggi label + margin yang berada diantara kedua label secara vertikal
Horizontal Patch = lebar label + margin yang berada diantara kedua label secara horizontal
Label Height = tinggi label
Label Width = lebar label
Number Across = jumlah kolom label
Number Down = jumlah baris pada label
Page Size = pilih custom saja
Page Width = lebar pada lembar label tersebut
Page Height = tinggi pada lembar label tersebut
Jika sudah klik OK.
Kemudian pilih New Document dan akan keluar halaman Microsoft word yang sudah terbentuk kolom seperti pada kertas label milik sobat.
Setelah lay out yang kita buat beres langkah selanjutnya kita buat data base nya Anda.
Silahkan di buka Ms Excell nya tugas anda sekarang mengetikan nama dan alamat siapa saja yang akan kita undang
Setelah beres menginput nama –nama nya silahkan di save di dokumen
Kita akan coba panggil nama – nama tersebut di mailing list nya, langkah selanjutnya dibuka kembali Ms Word nya
Memasukan data base undangan di Ms Excell Ke Ms Word
Sekarang sobat tinggal input data yang sudah di buat sebelumnya dengan menggunakan microsoft excel, caranya seperti berikut ini.
Pada tab menu Mailings pilih Select Recipients >> Use Existing List.
Kemudian pilih sheet tempat tadi sobat membuat daftar nama dan alamat, disini saya menggunakan "sheet1",
Jika langkah diatas sudah di lakukan, sekarang saatnya meng setting layout dan memasukan file database nya ke halaman microsoft word.
Pada tab menu Mailings pilih Insert Merge Field >> Nama
Akan menjadi seperti gambar di bawah ini.
kemudian tekan Enter untuk baris baru dan ketik tulisan Di kemudian Enter lagi dan pilih Insert Merge Field lagi masukan >> alamat
Kemudian copy teks tersebut dan paste di halaman berikutnya dan letakan kursor pada teks pertama (sebelah kiri nama) seperti gambar dibawah ini.
Tugas selanjutnya Copy teks pada kolom kedua tersebut dan paste pada seluruh kolom yang masih kosong, jika sudah selesai tekan tombol Ctrl+A secara bersamaan kemudian tekan tombol Ctrl+E untuk merapikan tulisan, maka hasilnya akan seperti gambar dibawah.
Untuk melihat hasilnya sobat tinggal klik preview result
Untuk mencetak hasil yang kita buat, caranya klik pada menu mailing klik Finish & Merge kemudian pilih Print Documents. Akan muncul pemberitahuan kemudian pilih All untuk meng-input seluruh data yang tersimpan pada daftar nama. Current record hanya menampilkan satu halaman pertama (tergantung banyak kolom pada lembar kertas stiker label). From untuk memilih beberapa nama dari daftar nama yang sudah dibuat sebelumnya menggunakan Ms. Excel.
B. Membuat Label undangan dengan cara Otomatis
Untuk membuat label secara otomatis ada 6 tahapan kita tinggal mengikuti tahapannya, langkah pertama silahkan klik menu Mailings > Star Mail Merge dan pilih Step by step Mail Merge Wizard maka akan muncul jendela mail merge
Langkah pertama
Silahkan pilih Select document type nya sesuai kebutuhan, karena kita akan membuat label silahkan pilih label. Dan pilih next pada bagian bawah.
Langkah kedua
Pada langkah ke dua ini kita akan membuat layout labelnya, silahkan klik label option dan muncul jendela label options dan pilih new label. Kemudian anda isikan ukuran labelnya seperti cara manual diatas kemudian klik ok dan klik ok lagi sehingga tampilan layout akan berubah menjadi layout label. Kemudian pilih Next untuk langkah berikutnya.
Langkah ketiga
Untuk langkah ketiga ini kita akan coba input databasenya. Ada dua cara input data base kalo misalkan kita sudah pernah membuat data base nya seperti cara manual diatas kita tinggal klik Browse dimana letak database yang kita simpan. Jika mau membuat data base baru pilih Type new list dan klik Create maka akan muncul jendela New Address List, silahkan klik Costumize Coloms
Sobat delete semuanya fields names nya
Kemudian add dengan mengisikan nama dan alamat dan klik ok
Dan silahkan isi nama dan alamat database yang akan kita buatkan labelnya, setelah selesai klik ok. Sampai disini prosesnya sudah jadi tinggal memasukan database yang dibuat ke layout yang sudah dibuat.
Langkah Keempat
Anda masukan memasukan file database nya ke halaman microsoft word.
Pada tab menu Mailings pilih Insert Merge Field >> Nama
kemudian tekan Enter untuk baris baru dan ketik tulisan Di kemudian Enter lagi dan pilih Insert Merge Field lagi masukan >> alamat
Kemudian letakan kursor didepan pada baris nama dan klik pada menu Mailing kemudian klik Rules dan pilih Next Record, seperti gambar dibawah ini.
Copy teks pada kolom kedua tersebut dan paste pada seluruh kolom yang masih kosong, jika sudah selesai tekan tombol Ctrl+A secara bersamaan kemudian tekan tombol Ctrl+E untuk merapikan tulisan.
Langkah Keempat sampai Keenam
Untuk langkah selanjutnya anda tinggal meng klik langkah 4 samapai langkah 6
Jika benar langkahnya maka hasilnya akan seperti di bawah. Tinggal langkah pencetakan
Tinggal anda klik Print pada jendela Mail merge dan silahkan cetak sesuai kebutuhan yang sobat perlukan.
baca juga : Membuat Mail merge di Ms word untuk berbagai keperluan
Mudah bukan, Demikian Cara mudah membuat label kartu undangan dengan ms word
mudah – mudahan ada manfaatnya.

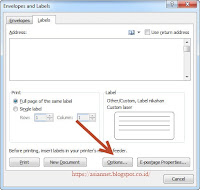

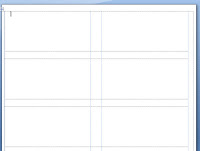
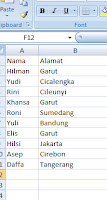
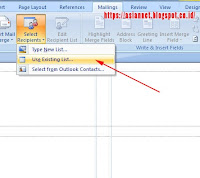
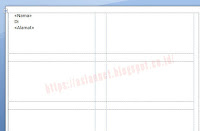
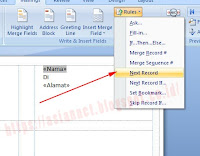

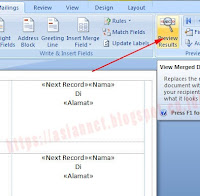
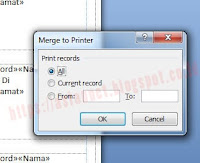

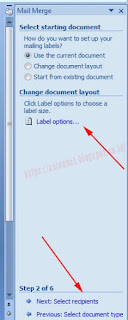

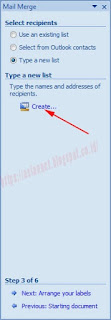
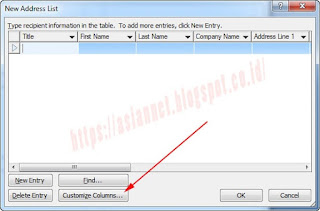
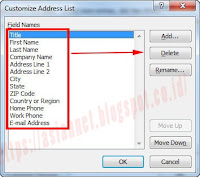
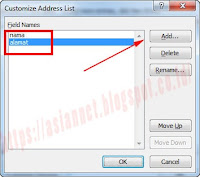
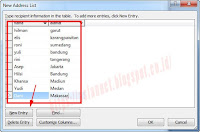
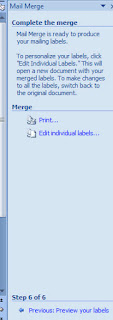
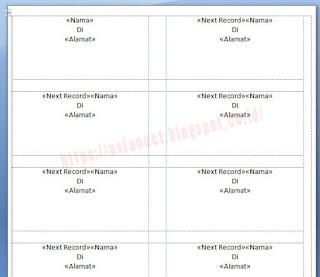
0 Response to "Cara Mudah Membuat Label Kartu Undangan Dengan Ms Word"
Post a Comment